Как сделать скриншот экрана на любом устройстве
Люди ежедневно делятся миллионами скриншотов. Славные геймерские победы, критические ошибки системы, злобные спойлеры и прочее безобразие. Так и родилась идея инструкции о том, как сделать скриншот экрана практически на любом устройстве.
«Но зачем он нам?», – спросите вы. Ведь есть же куча программ и онлайн-сервисов, позволяющих сделать скриншот экрана компьютера или смартфона движением пальца! Да, это так. Но они не всегда под рукой, к тому же, будете ли вы тратить драгоценное время и трафик ради одного единственного скриншота? Сомневаемся. Ведь вы – люди умные и рачительные. А раз так, то вы с лёгкостью освоите встроенные инструменты.
Как сделать скриншот экрана на компьютере под управлением Windows
Начнём мы с руководства для счастливых владельцев ОС Windows. Сказано это без тени сарказма. Ведь при всех своих недостатках данная система очень удобна и практична. Особенно для любителей посмотреть фильмы и порубиться в видеоигры.
Небольшая ремарка. Ввиду всеобщей унификации интерфейсов настольных и портативных компьютеров, процесс создания скриншотов экрана на ноутбуке такой же, как и на десктопе. Те же кнопки, те же команды.
Сделать скриншот на Windows можно несколькими способами
1. Воспользоваться клавишей PrintScreen
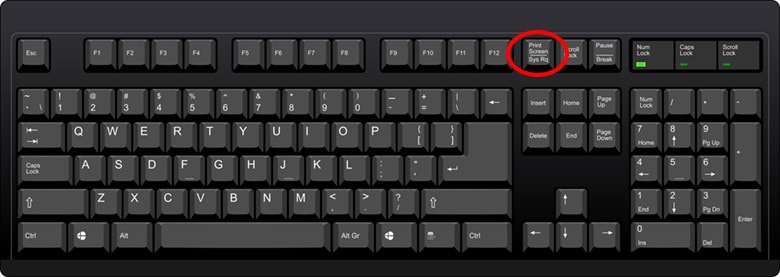
Самый древний и безотказный способ, который выручит даже если ваш ПК работает под антикварной Windows 95. Клавишу PrintScreen (она же PrtScr) вы найдете на клавиатуре справа от кнопки F12. Одно нажатие и снимок экрана отправляется в буфер обмена. Вам остаётся лишь открыть Paint или любой другой графический редактор, вставить полученное изображение и сохранить результат в нужном формате.
2. Воспользоваться комбинацией клавиш Alt+PrintScreen
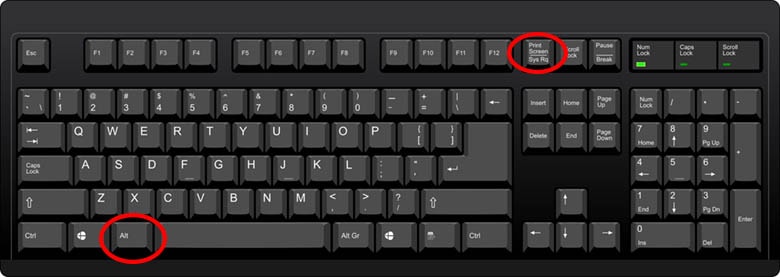
Калька с предыдущего метода, предназначенная для случаев, когда требуется создание скриншота активного окна. Выбирайте нужное окошко и жмите указанную комбинацию клавиш. Далее работаете как с простым PrintScreen.
3. Воспользоваться комбинацией клавиш Win+PrintScreen
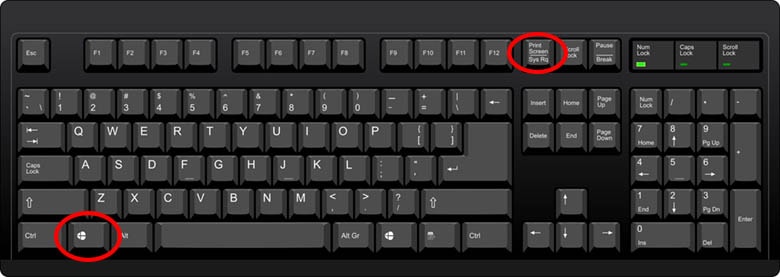
Начиная с Windows 8.1 пользователи получили возможность создавать PNG-скриншоты без привлечения Paint. Просто зажмите кнопку Win и нажимайте PrtScr. Готовые скриншоты вы найдете по адресу: Изображения/Снимки экрана.
4. Воспользоваться инструментом «Ножницы»
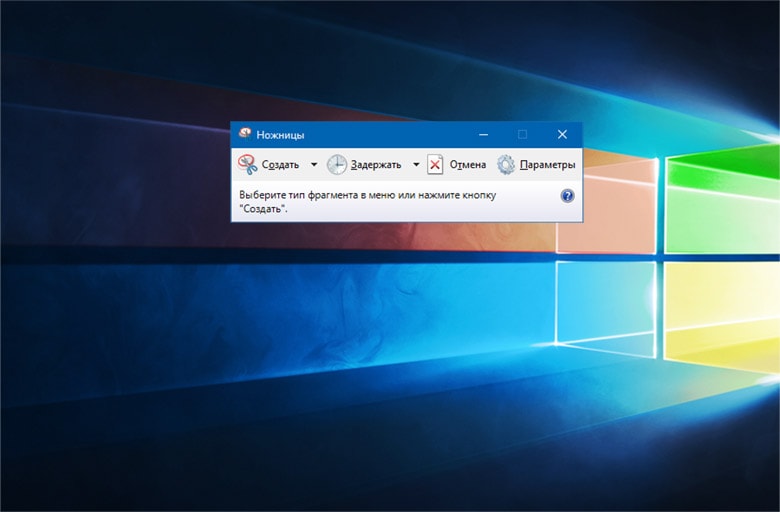 Ножницы просто незаменимы для скриншотов, если вы умеете ими пользоваться
Ножницы просто незаменимы для скриншотов, если вы умеете ими пользоватьсяСей удобный инструмент доступен пользователям начиная с Windows Vista. В зависимости от вашей системы, вы можете найти его в следующих местах:
- Windows 7 – Пуск->Все программы->Стандартные->Ножницы;
- Windows 8.1 – Пуск->Стандартные->Ножницы;
- Windows 10 – Все Программы->Ножницы.
- Самый лёгкий путь – введите «Ножницы» в меню «Поиск».
Главная прелесть Ножниц – их простота и универсальность. Вы можете сделать скриншот экрана, отдельного окна и даже произвольной области. А благодаря встроенному редактору, можно делать пометки на изображении встроенной кистью или ручкой. Очень удобно.
Как сделать скриншоты на ноутбуке или компьютере Mac
Делать скриншоты на Mac на порядок проще. Сказываются заветы покойного мистера Джобса. Пользователям эппловских компьютеров и лэптопов доступны целых 5 способов.
1. Комбинация Shift+Command+3
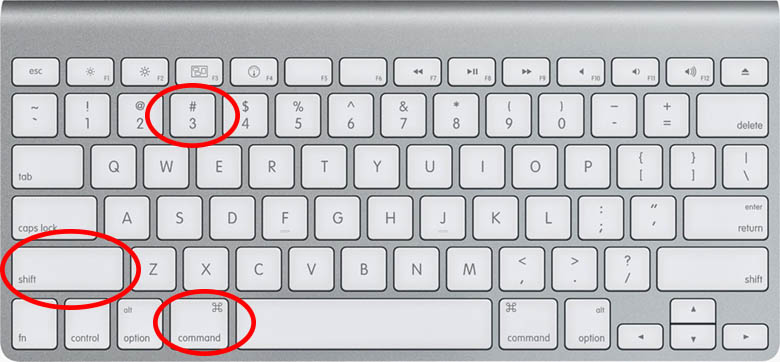
Наиболее стандартный вариант. Моментально создаёт снимок всего экрана и сохраняет его на рабочий стол в PNG-формате. Названия имеют следующий вид: «ScreenShotдатасозданияatвремя создания.png».
2. Комбинация Shift+Command+4+Space
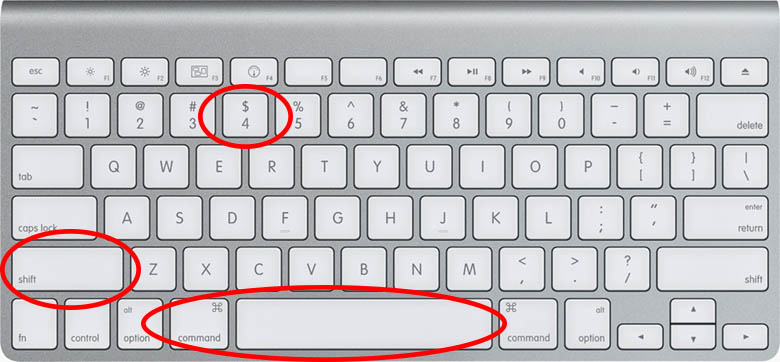
По сути это Mac-версия комбинации Alt+PrintScreen. Сразу после нажатия, курсор принимает форму камеры и предлагает вам выбрать нужное окно для съемки. Результаты вновь сохраняются на рабочий стол под теми же именами.
3. Комбинация Shift+Command+4
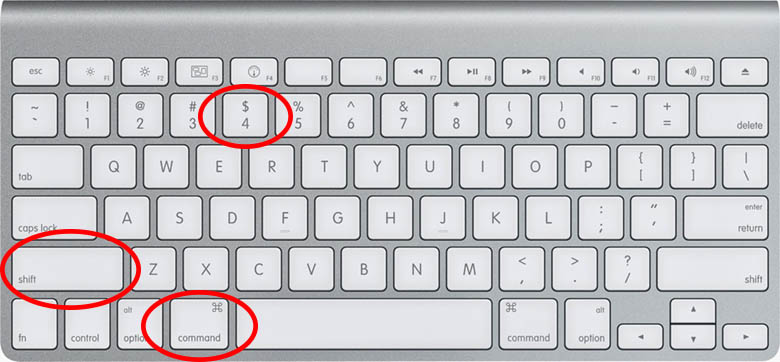
Аналог «Прямоугольных Ножниц» для Windows. Данная комбинация позволит сделать скриншот нужной области экрана. Хоть размером с букву, хоть с весь экран. Место сохранения изменить нельзя.
4. Комбинация Control+Shift+Command+4
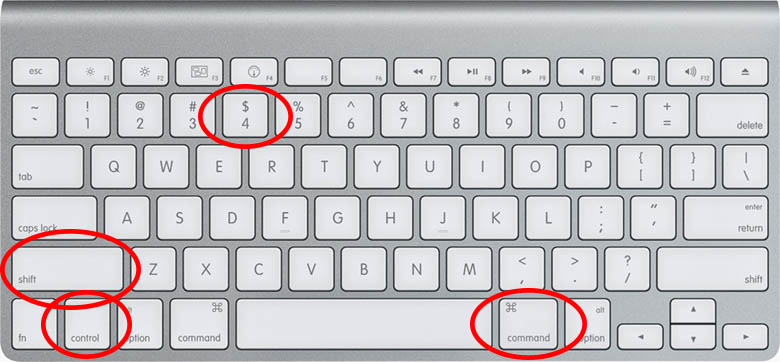
Полный аналог клавиши Print Screen. Свежесозданный скриншот отправляется прямиком в буфер обмена, откуда его можно вставить в нужный графический редактор. Немного муторно, но всё проще, чем искать готовый скриншот на рабочем столе, где и без того тесно.
5. Воспользоваться инструментом «Снимок экрана»
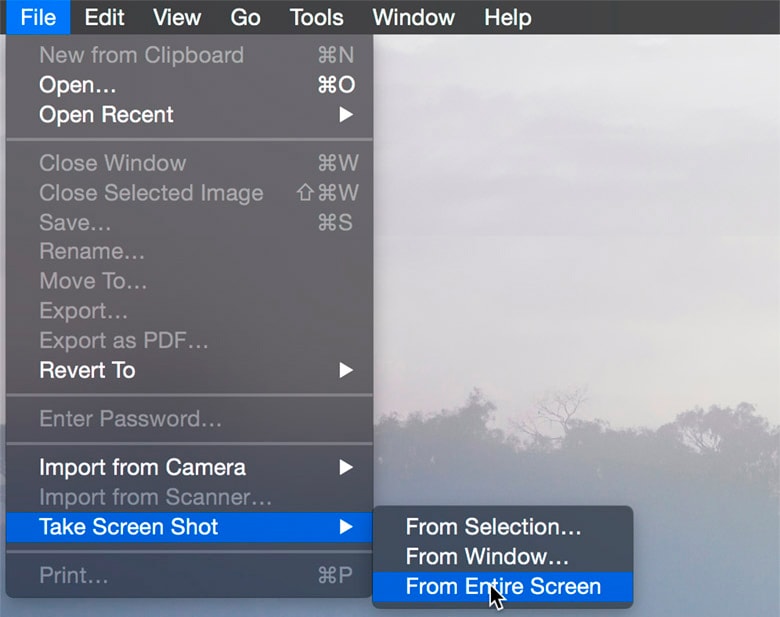
Ещё один способ для любителей лёгких путей. Всё, что от вас потребуется – найти пункт «Снимок экрана» в разделе Файл (File->Take Screen Shot) основного меню, после чего выбрать требуемую зону снимка. Причем, в этот раз вы вольны сами выбирать, где хранить ваши скриншоты.
Как сделать скриншоты экрана на Android
Главная проблема создания скриншотов на Android – разнообразие мобильных устройств, работающих под данной ОС. Каждый производитель пытается придумать что-то своё, в результате создание руководств на тему «сделать скриншот экрана на Андроид-устройстве» превращается в головную боль.
Для нашего руководства мы отобрали наиболее популярные модели смартфонов. Если вы не нашли среди них свой телефон – попробуйте универсальные методы. Они срабатывают чуть реже, чем всегда.
Маленькая ремарка. Все приведённые способы работают как на смартфонах, так и на планшетах. Поэтому, как и в случае с парой компьютер-ноутбук, методы создания скриншотов экрана на смартфонах применимы и для планшетов.
1. Универсальные методы создания скриншотов на телефонах или планшетах Android
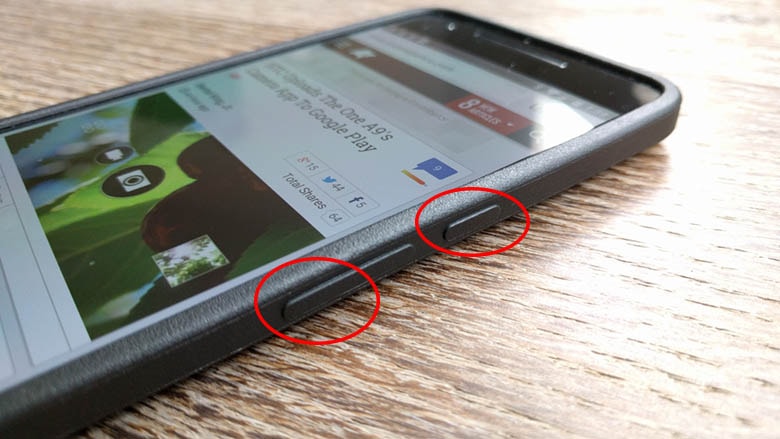
- Зажать клавиши Power (Питание) и Volume Down (нижняя часть клавиши громкости) на 2-3 секунды. Как только вы услышите щелчок фотоаппарата и увидите белую рамку – отпускайте их и отправляйтесь в раздел Pictures/Screenshots или Pictures/Screen Capture во встроенной памяти устройства. Там вы найдете свои картинки.
- Владельцы новеньких смартфонов под управлением Android Marshmallow или Android Nougat могут воспользоваться гугловским инструментом «Google Nowon Tap». Просто зажмите кнопку Home на пару секунд и выберете «Поделиться» в появившемся меню. После этого вам останется лишь указать, куда сохранить скриншот. Проще пареной репы.
Дополнительный плюс использования «on Tap» – автоматическая обрезка панелей навигации и уведомлений. Самое то для тех, кто любит красивые и аккуратные снимки.
2. Создание скриншотов на Samsung Galaxy
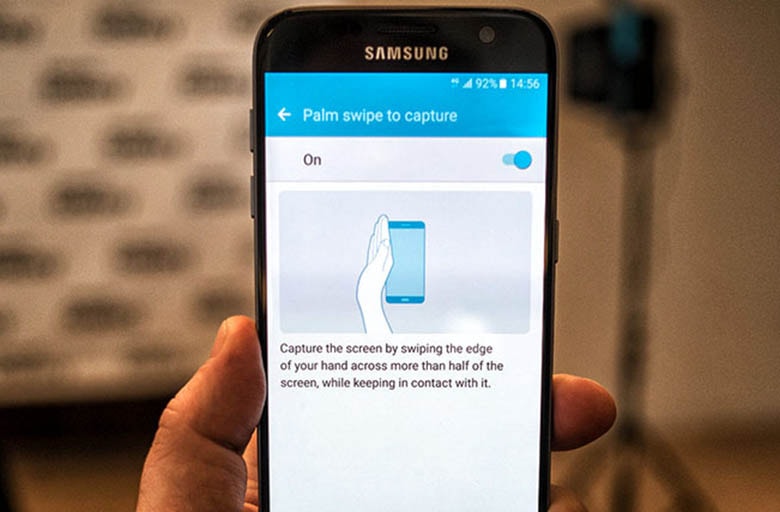 Samsung не устает радовать своих пользователей полезными “фишками”
Samsung не устает радовать своих пользователей полезными “фишками”Гаджеты Samsung всегда отличались удобным интерфейсом. И создание скриншотов – не исключение. Когда вам потребуется сделать скриншот экрана на Samsung Galaxy – просто проведите ребром ладони справа-налево. Или наоборот. Через секунду экран охватит белая рамка и послышится щелчок камеры. Готовый снимок вы найдете, откликнувшись на всплывающее извещение или пройдя по адресу Постоянная память/Pictures/Screen Capture.
Не работает? Похоже какая-то гадюка отключила нужную функцию. Загляните в Настройки->Устройство->Движения и активируйте пункт «Снимок экрана ладонью». Заработало? Отлично!
3. Создание скриншотов на LG
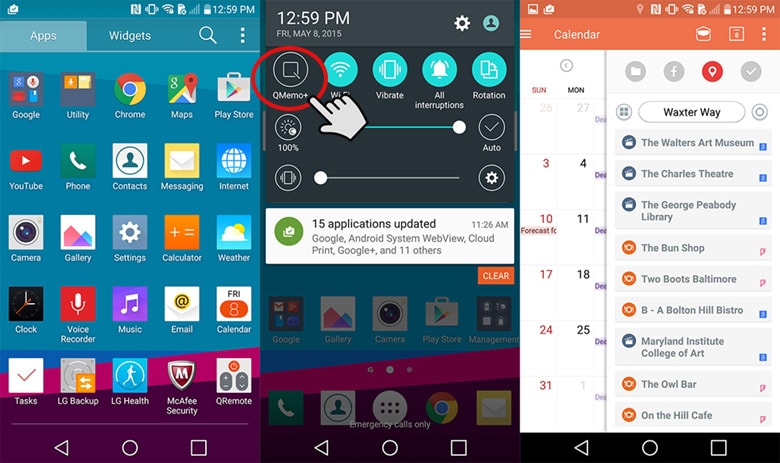
Ребята из LG не отстают от соотечественников из Sammy. А в чем-то даже обгоняют. В пику скупердяям Самсунга программисты LG расщедрились на фирменную утилиту Quick Memo (также известную как QMemo+), создающую скриншоты в одно нажатие. Найти её можно на раскрывающейся панели уведомлений, рядом с кнопкой Wi-Fi.
Дополнительной фишкой Quick Memo является встроенный редактор изображений. Так что вы можете обработать свежесделанный снимок, не отходя от кассы.
4. Создание скриншотов на Lenovo
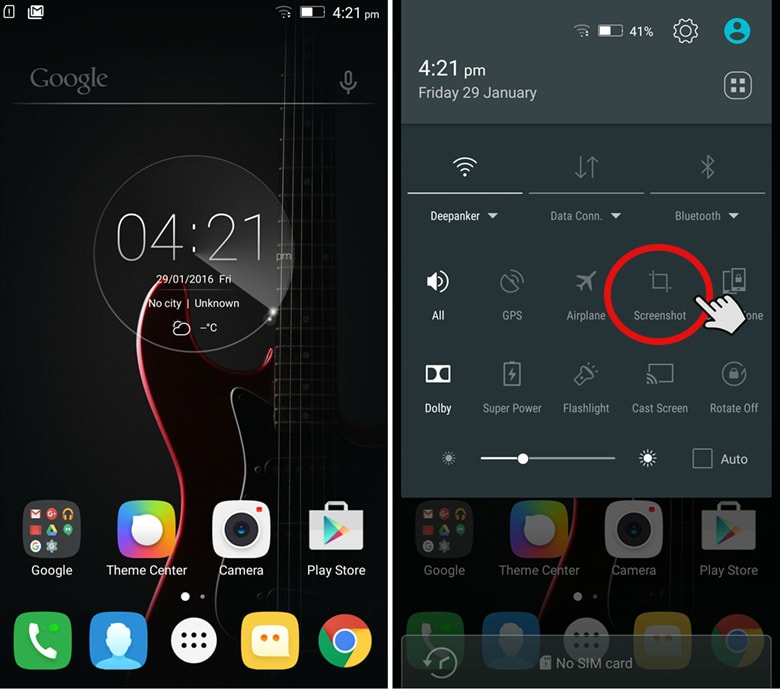
Похожий подход предлагают шустрые китайцы из Lenovo. Их личный интерфейс VIBEUI также располагает функцией создания скриншотов. Добраться до неё можно, развернув меню быстрого доступа и выбрав пункт «Снимок».
Как и в случае с девайсами от LG, вы вольны самостоятельно выбирать область съемки. Все результаты отправляются прямиком в Постоянная память/Picture/Screenshots.
5. Создание скриншотов на Sony Xperia
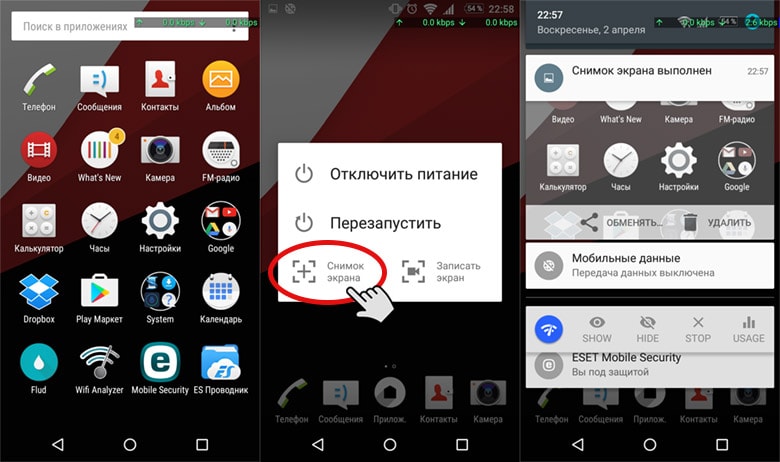
Сыны Ямато не устают напоминать о своей уникальности. И компания Sony – не исключение. Вместо того, чтобы следовать проторенным путям, программисты Sony придумали свой и добавили пункт «Сделать скриншот» в основное меню системы. Чтобы вызвать его, просто зажмите клавишу Power.
6. Создание скриншотов на Asus
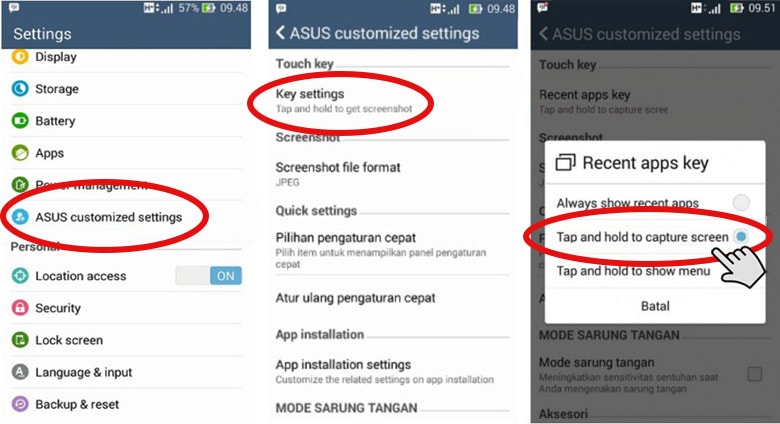
Мощные и недорогие смартфоны Asus Zenfone продолжают завоевывать новых поклонников. И если вы – один из них и вам нужно сделать скриншот экрана на телефоне, то пройдите по маршруту Приложения->Настройки->ASUS настройки->Ключевые настройки и активируйте пункт «Нажать и удерживать для получения скриншота».
Теперь, когда вам потребуется сделать скрин, просто зажмите иконку Последние приложения внизу экрана, и нужный снимок окажется в папке Internalstorage/Screenshots.
7. Создание скриншотов на Meizu
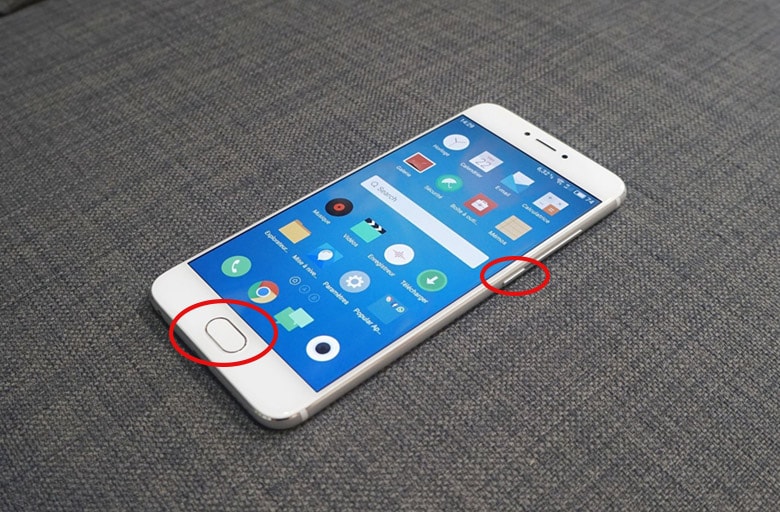
Свои особенности имеются и у гаджетов Meizu. Помимо стандартных методов, владельцы этих устройств могут сделать снимок экрана, зажав кнопки Power и Home. В общем, просто и со вкусом.
8. Создание скриншотов на Xiaomi
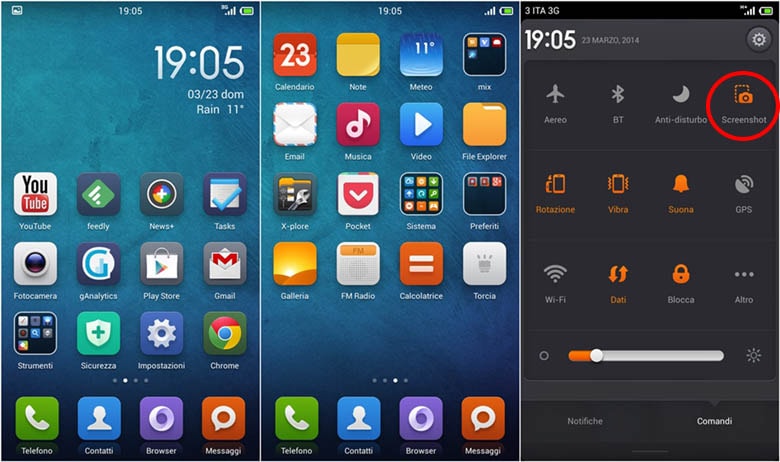
Завершает список Android-гаджетов ещё один гость из Поднебесной – Xiaomi. Как и в случае с Meizu, функция съемки скриншотов позаимствована у южнокорейских собратьев. Но, если заклятые соперники из Meizu воспользовались опытом первых моделей Samsung Galaxy, то MIUI пошел по пути LG и Lenovo, подарив пользователям специальную утилиту для скриншотов. Ищите её на панели быстрого доступа. Принцип действия – тот же, что и у конкурентов.
Как сделать скриншот на iPhone и iPad
В отличие от Android-зоопарка, устройства Apple полностью унифицированы. В том числе и по части создания снимков экрана. И не важно, какой из яблочных девайсов вы используете. Порядок действий останется неизменным.
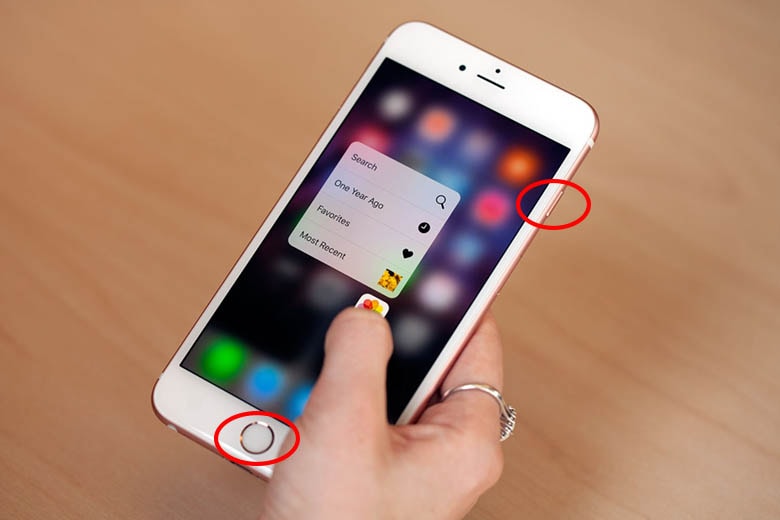 Принцип создания скриншотов на Айфоне и Айпаде чрезвычайно прост
Принцип создания скриншотов на Айфоне и Айпаде чрезвычайно простЧтобы сделать скриншот экрана на iPhone, зажмите клавиши Power и Home. Через секунду экран вспыхнет белым, а из динамиков послышится звук фотозатвора. Снимок готов.
Полученное изображение появляется в приложении Фото. А если у вас последняя версия iOS, то все скриншоты будут автоматически отправляться в специальный альбом данного приложения. Удобно, что еще сказать?
Если вы сочли этот гайд полезным, не забудьте поделиться им с друзьями. Ведь, возможно, у них те же проблемы, что и у вас. И почаще заглядывайте на наш мега-сайт. Ведь здесь всегда найдется что-нибудь новенькое.


 Чем отличается ЖК-телевизор от плазмы?
Чем отличается ЖК-телевизор от плазмы?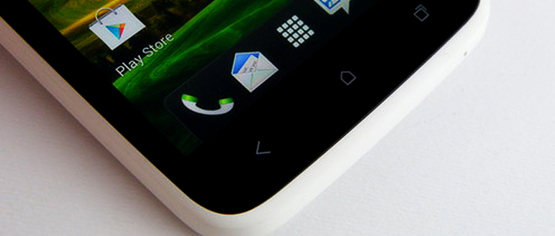 Вреден ли мобильный телефон?
Вреден ли мобильный телефон? Как сделать скриншот экрана на любом устройстве
Как сделать скриншот экрана на любом устройстве